皆様こんにちは!公認会計士のガースーです。
このサイトでは、Google Apps Scriptについて解説しています。
私は公認会計士として会計の仕事をしていますが、プログラミングを覚えることで経理業務を劇的に効率化することに成功しました。
プロのプログラマーではありませんが、社内の経理業務で活用できるレベルのスキルは身に付いたのかなと感じております。
この記事を通じて、Google Apps Scriptの便利さについてお伝えできればと思います。
本日は「スクリプトの作成」についてです。
1.スクリプトの作成準備
まずはマイドライブからスプレッドシートを新規作成し「スクリプト」を作成してみましょう。
(1)Googleドライブからマイドライブを表示している状態で左側の「新規」ボタンをクリックします。
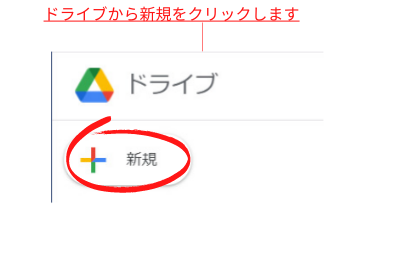
(2)次にスプレッドシートをクリックし新規スプレッドシートを作成します。
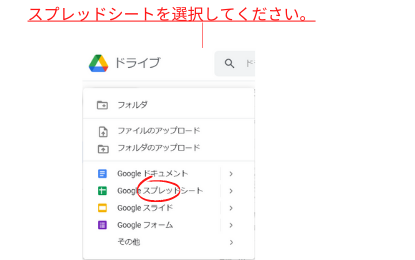
(3)次にスプレッドシートのメニューバーから「ツール」→「スクリプトエディタ」をクリックします。
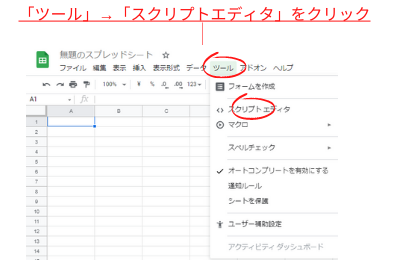
(4)そうすると「スクリプトエディター」という画面が新しいタブで開かれます。
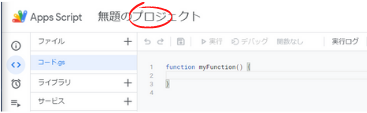
左上に「無題のプロジェクト」と表示されていればOKです。
このスクリプトエディターはブラウザ上で、スクリプトを記述したり実行できるツールです。
2.プロジェクトとは
GASでは「プロジェクト」という単位により「ファイル」を管理します。
「プロジェクト」の方が大きい概念で、その中に小さい概念である「ファイル」が管理されていきます。
先程作成した「無題のプロジェクト」には「コード.gs」というファイルが用意されます。
この拡張子「. gs」 のファイルがこれからスクリプトを記述していくファイルになります。
「コード.gs」にはあらかじめ「myFunction」という関数が用意されています。
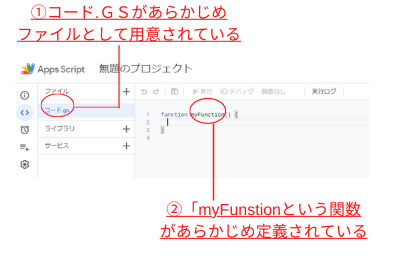
3.プロジェクトを保存しよう
プロジェクトは自動保存されません。新規作成したままでは保存されていない状態ですので注意してください。
また「無題のプロジェクト」というのは名前は変更することができます。
「無題のプロジェクト」を任意の名前に上書きして保存しましょう。
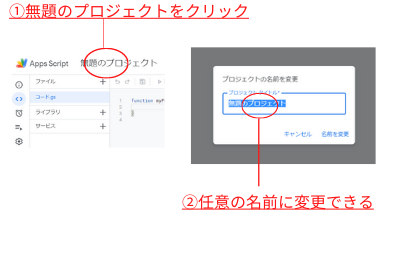
4.スクリプトの作成
それでは、スクリプトを作成してみましょう。
まずは「経理を自動化」という文字列を表示してみます。
あらかじめ定義されているmyFunction関数に次のようにコードを追加します。
function myFunciton() {
Logger.log(“経理を自動化しよう”);
}
Logger.logは指定した値をログに出力する命令です。
コードを入力すると「コード.gs」のタブに「オレンジの〇」が表示されます。
これはファイルが未保存であることを表しています。
「Ctrl+S」で上書き保存ができるので、忘れずに保存しましょう。
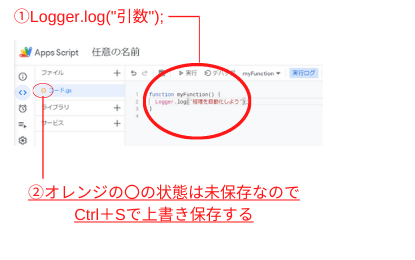
5.スクリプトの実行
ファイルが保存できたら、遂に実行です。
「Ctrl+R」で実行することができます。
「経理を自動化しよう」と出力されていれば成功です。
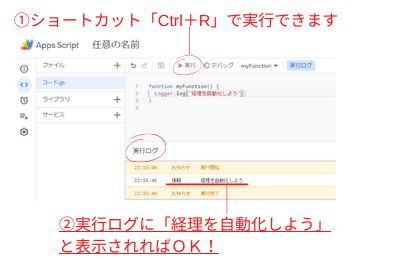
本日はここまでです。